オレオレ証明書を発行する
証明書発行の流れは下記のような感じ。
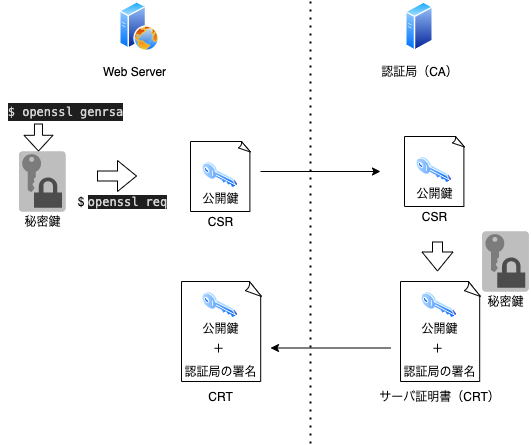
オレオレ証明書では、認証局でやることを自分でやることから『オレオレ』証明書と言われる。
オレオレ証明書の発行の流れは下記。
秘密鍵を作る
openssl genrsa -out himitsu.key 2048証明書署名要求を作る
openssl req -new -key himitsu.key -out goruchan.csr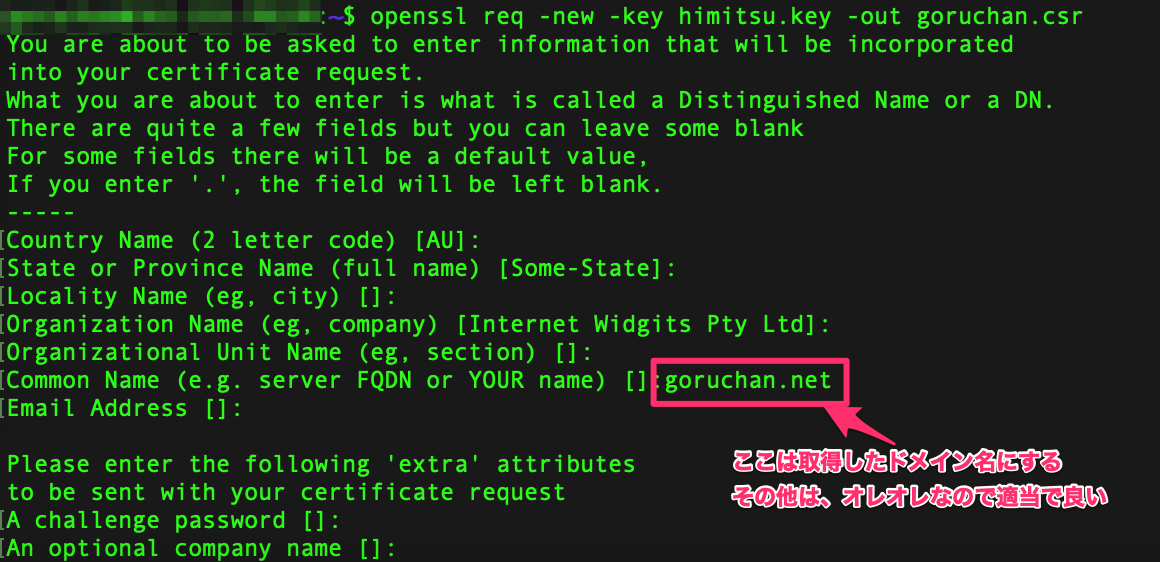
サーバ証明書を作成する
ここは本来は、信用できる第三者の認証局(CA)にやってもらう。そうすることで、クライアントは信用できる相手だと判断できる。
openssl x509 -days 3650 -req -signkey himitsu.key < goruchan.csr > goruchan.crt
nginxの設定ファイルを変更する
公式のConfiguring HTTPS serversを参考に下記を設定。
server {
listen 443 ssl;
server_name goruchan.net;
ssl_certificate /home/goruchan/goruchan.net/goruchan.crt;
ssl_certificate_key /home/goruchan/goruchan.net/himitsu.key;
#access_log /var/log/nginx/host.access.log main;
location / {
root /home/goruchan/goruchan.net/public;
index index.html index.htm;
}
location /images/ {
root /home/goruchan/goruchan.net/public;
}
#error_page 404 /404.html;
# redirect server error pages to the static page /50x.html
#
error_page 500 502 503 504 /50x.html;
location = /50x.html {
root /usr/share/nginx/html;
}
}
設定したらいつもの下記コマンドを実行して、設定を反映する
sudo nginx -s reload
WebサイトにChromeでアクセスしてみると、下記のような感じになる。
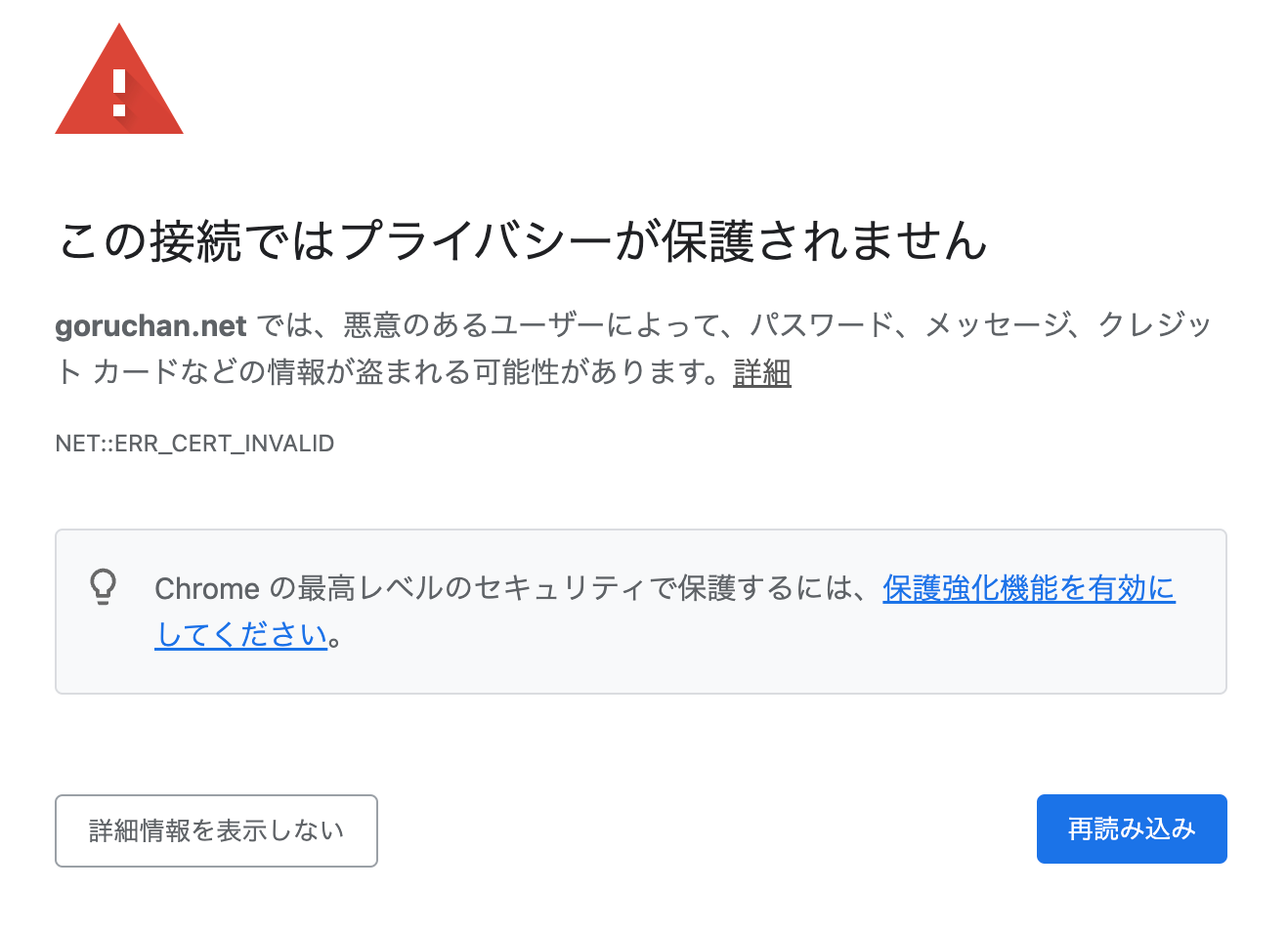 どうやらChromeではオレオレのサイトは表示させないようにしているみたい。
どうやらChromeではオレオレのサイトは表示させないようにしているみたい。
簡単に表示するには、safariでやるのが簡単。
で、Safariでアクセスしてみると、矢印部をクリックすることで表示できるようにできる。
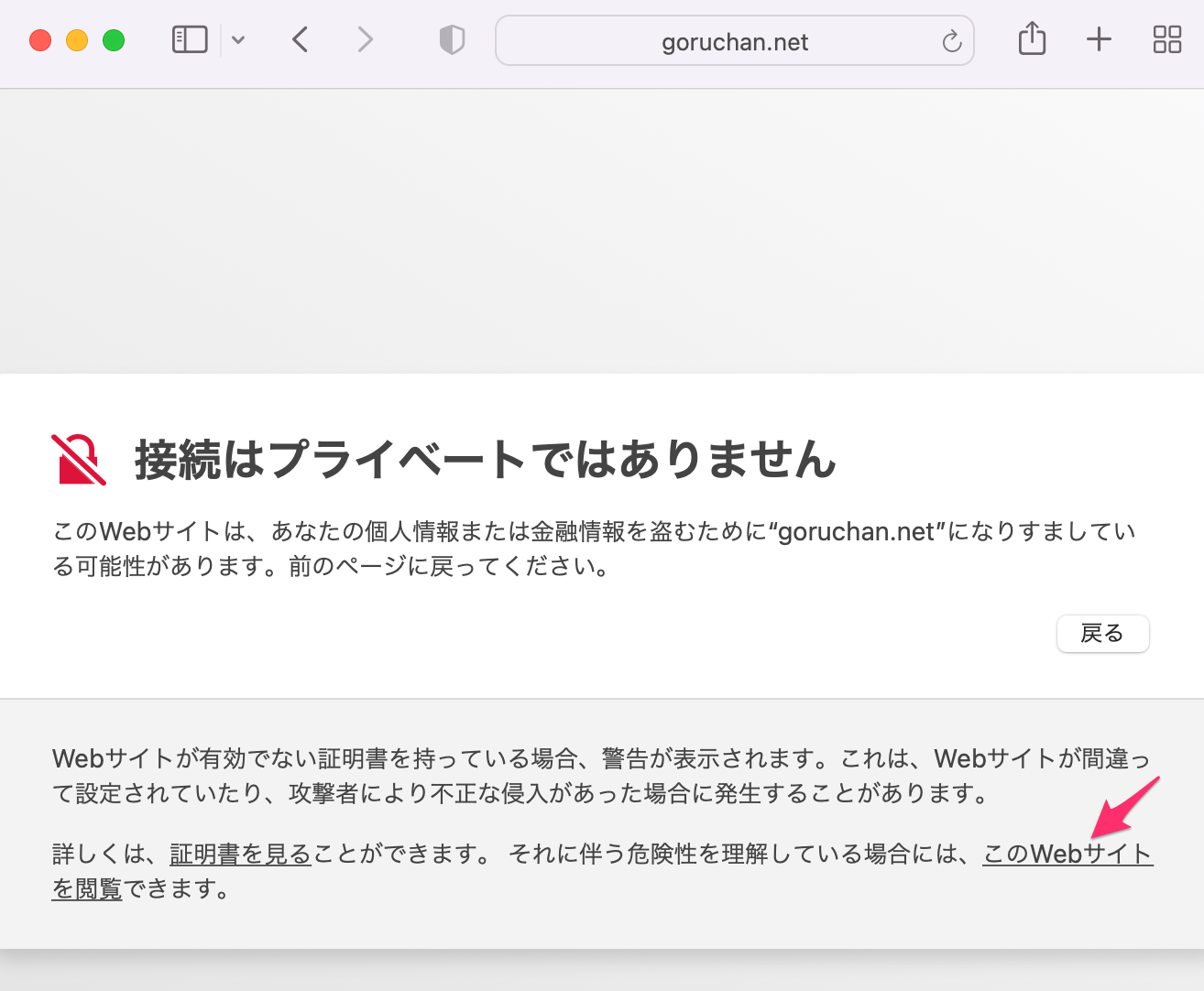 Webサイトを閲覧を選択。
Webサイトを閲覧を選択。
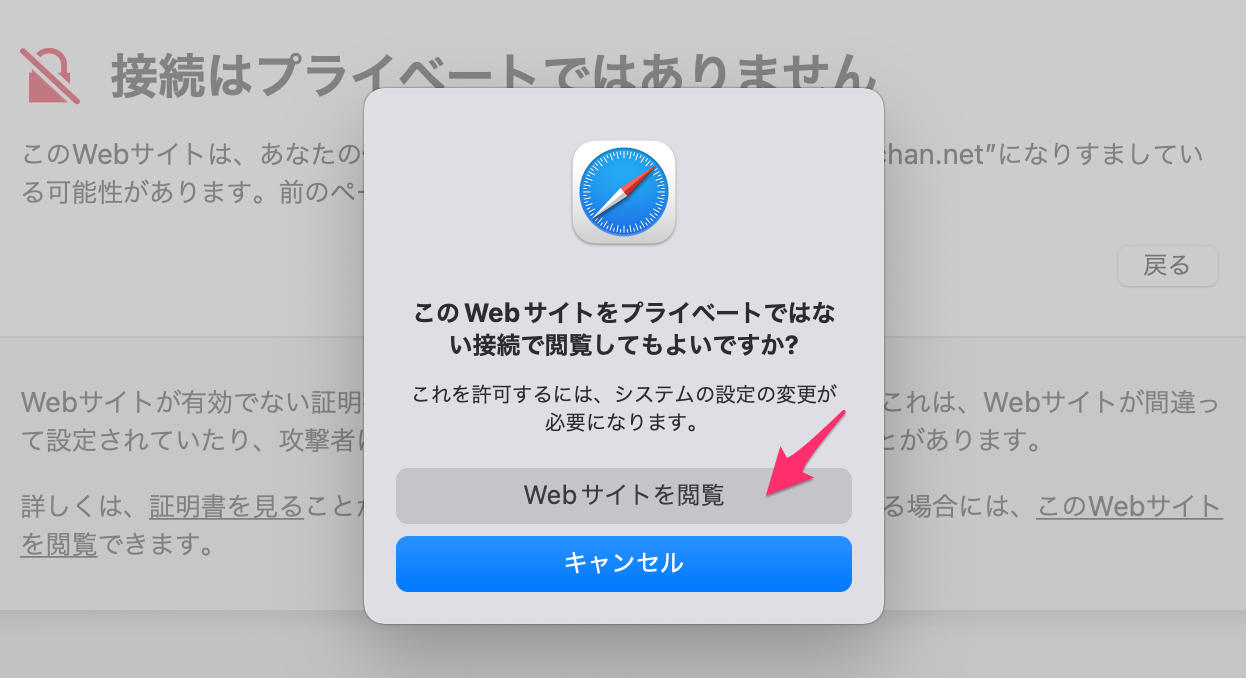 パスワードを指定して、当該サイトの証明書をWebブラウザに登録する。
パスワードを指定して、当該サイトの証明書をWebブラウザに登録する。
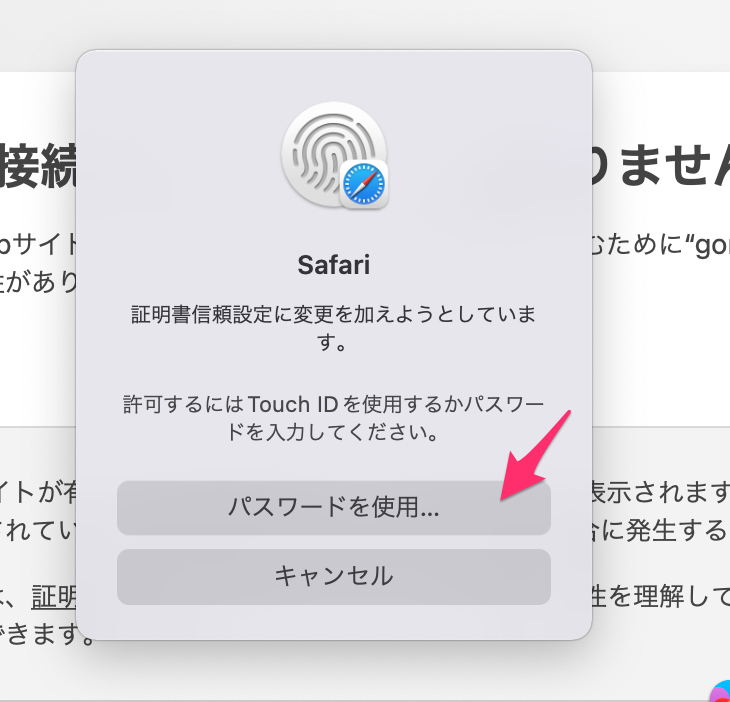 下記のように鍵付きのWebサイトになりました。
下記のように鍵付きのWebサイトになりました。
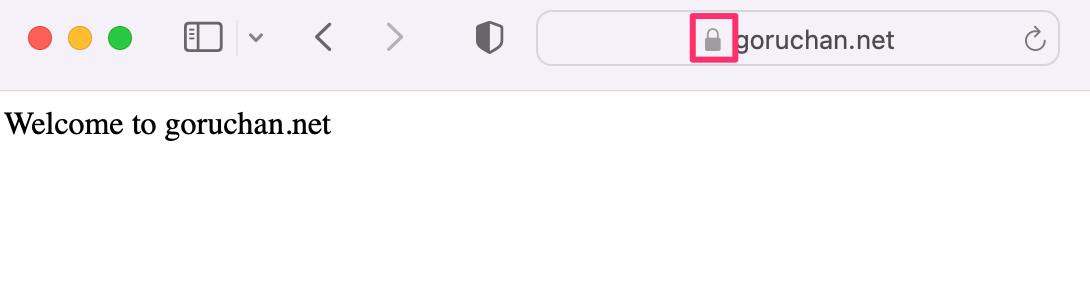 ここまでやってだいぶ怖い思いをしたので、とりあえずWebブラウザからオレオレ証明書を削除しました。lanchpadからキーチェーンを起動して、さっき入れたオレオレ証明書を削除すれば、Safariからオレオレ証明書を削除できました。
ここまでやってだいぶ怖い思いをしたので、とりあえずWebブラウザからオレオレ証明書を削除しました。lanchpadからキーチェーンを起動して、さっき入れたオレオレ証明書を削除すれば、Safariからオレオレ証明書を削除できました。
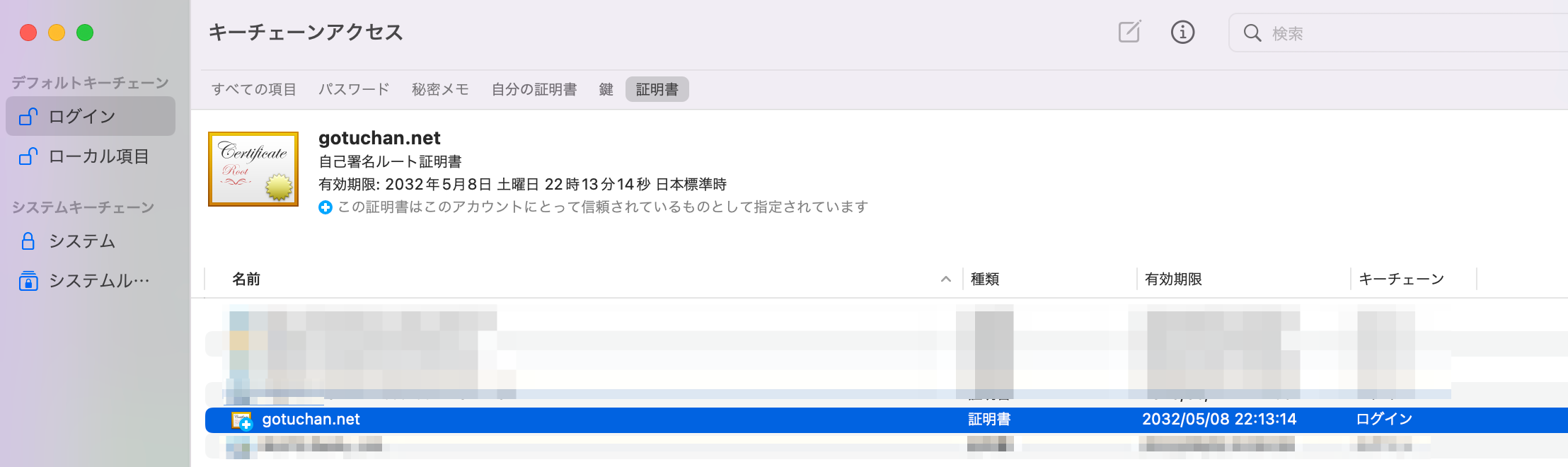
ここまで来たら、認証局に登録するのもやってみたいので、無料で使えるというLet's Encrypt - フリーな SSL/TLS 証明書で証明書を作ってみようと思います。